Support & Frequently Asked Questions
Support is available Monday through Friday from 8am - 6pm Eastern Time at support@robern.com.
Registration and First-Time Setup
There are two primary things to consider when setting up your IQ Digital Lock Box: (1) for Mounted models, where in your medicine cabinet do you want to install it and (2) do you want to connect the lock box to the Internet to enable 24/7 real-time security alerts and notifications to your smartphone?
The App is available in the iOS App Store or on Google Play.
- The 8-digit security registration code ensures that the owner can register the lock box and assign account users. The owner of the IQ Digital Lock Box must keep this number private and protected at all times.
- PLEASE NOTE: Hide this registration card along with the backup keys in a safe and private location. DO NOT store the registration card or backup keys inside your safe.
You will automatically be registered and the warranty activated when you use the IQ Digital Lock Box mobile app to setup the unit.
A thoughtfully designed mounting system installs easily into your Robern cabinet and secures your lock box into place for the Mounted model. The Mounted IQ Digital Lock Box works for both new cabinet installations and existing cabinet installations (see chart below for compatibility). Reference the installation instructions for details.
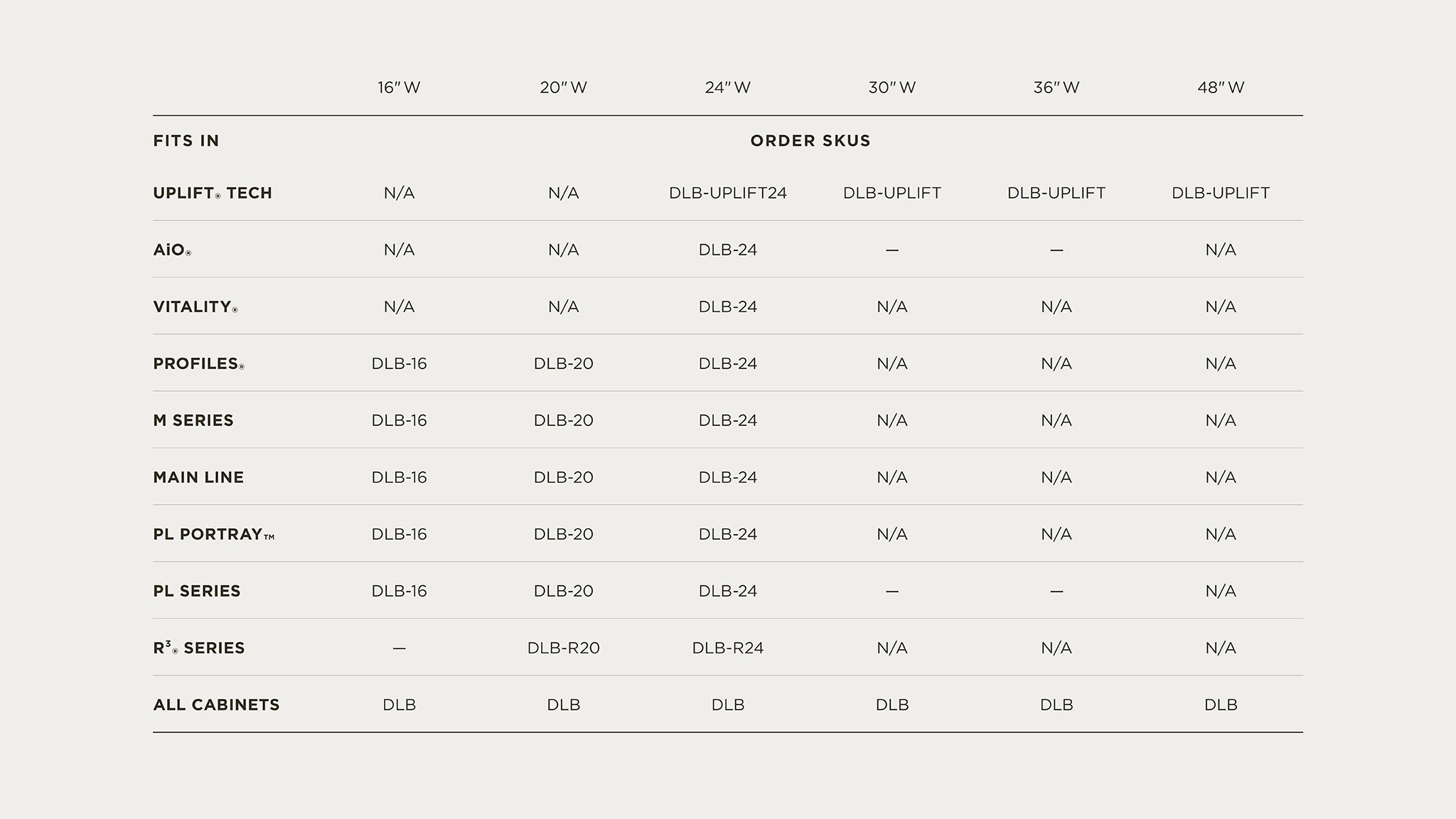
Tamper Detection
- The IQ Digital Lock Box has a sophisticated tamper detection system that reacts to motion, free-fall, shock, vibration, and three-axis tilting. By default, the tamper detection system is factory set to OFF.
- The tamper detection system can be toggled between ON and OFF as follows: with the door open, press and hold the "0" key for 5 seconds until the lock box beeps, then release the "0" key. The tamper detection system will toggle between ON and OFF with each use of this sequence. You can also use the web portal to toggle the tamper detection ON and OFF.
Download the User Set Up Guide.
Access Codes
- With the door open, press and hold the "ENT" key until the unit beeps.
- Enter a 4-8 digital access code on the keypad, then press the "ENT" key. The unit will beep, the "Status" LED will flash yellow three times and then turn solid yellow.
- Re-enter the same access code again and then press "ENT" key to confirm the new user access code.
- If the combination is accepted, the IQ Digital Lock Box will beep and the "Status" LED will flash green three times. Otherwise, the LED will flash red three times and you must repeat steps 1 through 3.
Download the User Set Up Guide.
Remote Opening
The most common problem with remote opening is that the unit is "sleeping". You can confirm the lock box is awake by checking to make sure the Wi-Fi LED is solid blue. If it is not, momentarily press any button on the keypad to wake up the device. The Wi-Fi LED will briefly blink blue/yellow before the LED turns into a solid blue.
WiFi Connection
- A Wi-Fi connection will ease the registration process and offer the most security. Initially, the IQ Digital Lock Box uses your WiFi network and the smartphone app to automate registration, activate the warranty, and configure the product. The IQ Digital Lock Box app on your smartphone receives real-time security alerts, medication reminders and maintenance alerts. A Wi-Fi connection allows the lock box to receive remote open commands from the owner, other authorized uses, or customer service.
- Without a Wi-Fi connection, you can still use your IQ Digital Lock Box in offline mode (not recommended). You will still be able to see the LEDs and hear the audible alerts, but you will not be able to use any smartphone features.
Please download and use the companion IQ Digital Lock Box app available in the iOS App Store or on Google Play to configure the lock box to the internet.
If you lose your wireless internet connection, the IQ Digital Lock Box will not be able to send real-time alerts to your mobile phone, but the events will be stored in memory locally on the unit, and when back online it will send you all the stored notifications that occurred while offline. While offline, you can still benefit from the LEDs and audible alerts as long as there are working batteries in the unit.
Warranty Activation
The One-Year Limited Warranty will activate when the device is first registered. Owners are encouraged to use the mobile app to set up their lock box as this process will automatically register the unit and activate the warranty.
Please contact customer support at 1-800-877-2376 or email support@robern.com for qualification, coverage and return options under the warranty.
You can view the warranty here.
Technical Information
Currently the IQ Digital Lock Box app is supported for use on iOS and Android devices.
The IQ Digital Lock Box requires four (4) new Alkaline AA batteries (not included).IMPORTANT:
- Do NOT use or place rechargeable batteries in the battery compartment.
- Do NOT mix old and new batteries.
- Do NOT mix alkaline, standard (carbon-zinc), or rechargeable batteries.
The four (4) AA batteries are expected to last approximately four (4) months under normal usage conditions. Normal use is considered to be opening and closing the IQ Digital Lock Box two (2) times per day.
The LED indicator on the front of the IQ Digital Lock Box will show green when the batteries are fresh, then show yellow and red as they wear. You can also see the battery level % on the IQ Digital Lock Box app in your Devices section.
Yes, the IQ Digital Lock Box app allows you to have one owner and multiple users for each lock box. The owner of the unit can invite other users to share the lock box by simply logging into the mobile app or web portal and sending out an email invitation.
The IQ Digital Lock Box goes to "sleep/low power mode" for a number of reasons. "Sleeping" means the lock box is not connected to the internet (though it is still actively sensing various types of events and remains fully armed). Here are the main reasons the lock box goes to "sleep":
- Physical Security - this is intended to ensure that someone is physically in front of the IQ Digital Lock Box to "wake it up" during a remote open and it is not accidently opened without a designated person being present to retrieve, store or audit the contents.
- Network Security - by only opening an internet connection for a short period of time, the IQ Digital Lock Box minimizes external network threats.
- Conserve Energy - by only awakening to send events or when being used, the IQ Digital Lock Box conserves energy.
Adding Users
To add a user, follow these simple steps:
- Open the IQ Digital Lock Box app
- From the main screen, select "Access Settings"
- Enter the email address of the user you want to add
- Choose the specific units you want the new user to have access to
- Follow any remaining on-screen instructions
Troubleshooting
- Because the IQ Digital Lock Box ships without batteries and the lock box door is closed, you can only first open it by inserting one of the backup keys into the keyhole and turning the key counter-clockwise until the lock box compartment door opens. Please note, the two backup keys are packed in a small plastic bag and placed in the door handle on the outside of the lock box.
- PLEASE REMEMBER to never place either backup key in the lock box at any time.
Open the unit by inserting one of the backup keys into the keyhole and turning the key counter-clockwise until the lock box compartment door opens. The battery compartment is located on the inside left side wall. Push the lip of the battery compartment cover towards the back of the unit to open the compartment cover. Once open, insert four (4) new Alkaline AA batteries into the battery compartment, ensuring correct polarity as shown in the User Set Up Guide or on the inside of the battery compartment door. Carefully align and securely close the battery compartment cover.
Make sure fresh batteries are inserted correctly paying close attention to polarity as shown in the User Set Up Guide and on the inside of the battery compartment door. If there is still no power or the LED lights dor not illuminate upon a key press on the keypad (other than in a keypad lockout), try inserting new batteries.
Soft Reset (always try first)
- Restarts device. Keeps all settings including the latest firmware version installed.
- Open the IQ Digital Lock Box door, remove the battery cover for 5 seconds, reinstall/close the battery cover.
Hard Reset (try this if the Soft Reset does not work)
- Soft Reset plus erases all of the stored WiFi settings only. Keeps the latest firmware version installed.
- Open the IQ Digital Lock Box door, remove the battery cover for 5 seconds, press and hold down the "CLR" key on the keypad, reinstall/close the battery cover while continuing to hold the "CLR" key. Once the battery cover is firmly closed and your hear the lock motor churn, release the "CLR" key, and you will hear the motor churn again and the LEDs will begin to light up.
Combined Reset (try this if the hard reset does not work)
- Hard Reset plus the WiFi Router and Modem. Keeps the latest firmware version installed.
- Perform a Hard Reset (as described above) and then,
- Cycle the power "off" and "on" for both your modem and wireless router according to the manufacturer's instructions. In almost all cases, this is simply just unplugging, waiting 10 seconds, and plugging back in your equipment. In some cases, you may have just one device that is a combined modem and wireless router, and in this case, you only need to reset (unplugging, waiting 10 seconds, and plugging back in) that single device.
800-877-2376
For expert design advice or help with an order, we will be delighted to assist you.
Email Us